Hi, I’m back! You’ve may have noticed that it’s been a while since I’ve posted. There are a couple of reasons: Firstly, Christmas is summer-time in New Zealand, and I’ve been taking some (well quite a lot actually) vacation time; but also I always wanted this blog to reflect my actual day-to-day Dynamics AX practice, not just theoretical stuff. For the past few months I’ve been working on AX 2009 and AX 2012 and not much new has crossed my desk.
This week though we’ve been setting up a new Dynamics 365 for Operations system and I found that I was more than a little rusty in the basics of Dynamics 365 for Operations so here goes on my day-one refresher course for myself.
Firstly, the community seems to have settled on an abbreviation for Dynamics 365 for Operations of ‘D365O’. No so easy to type. I’ve already sent someone an email with D#^%O in it. They must have thought that I was swearing at them. But back to the blog.
Who moved the Right-Click > View details?
If you’ve used AX 2009 or AX 2012 you’ll be familiar with the Right-click > Options (formal name ‘Context menu’), and one of the most useful options is the Right-click > View details which takes you to a main table (like an item group) or a document (like a purchase order or sales order):

By the way, that’s going to be the only AX 2012 screenshot in this blog, it’s D365O all the way from now on.
At first sight, that option has been removed from D365O, right-click in a field and you see:
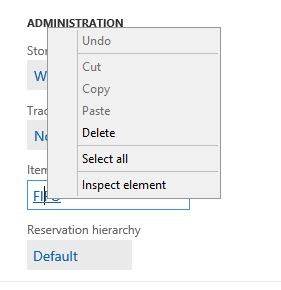
But actually the option is still there, and there are two ways to invoke it.
The first is to right-click on the down arrow itself:
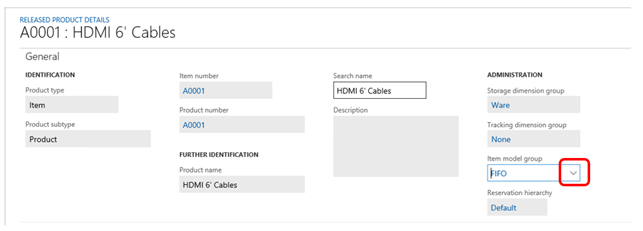
Gives:

And the other, in a form (but not in a list grid) is to right-click on the field label:

Gives:
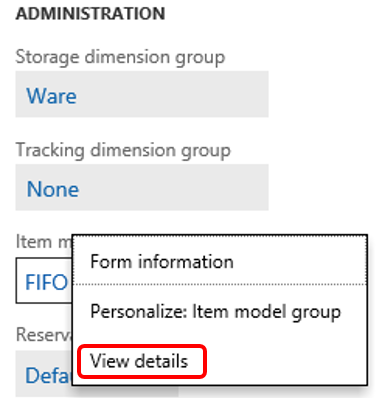
To access ‘View details’ in a list grid, you can still right-click on the field
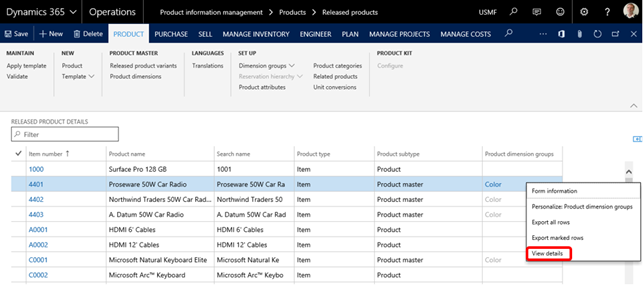
If you’re confused by my explanation and you’d like to see a video, check out this post on Lachlan Cash’s blog.
The next short-cut I missed was to move to the next record in the grid. In AX 2009 and AX 2012 that was Ctrl-Page down. In D365O it’s Ctrl-Down arrow. So I’m here:

… and Ctrl-Down arrow gives me:

I’ve jumped down one record, which is ideal when you have to check or update the same field on a number of records in a table.
New used to be Ctrl-N, now it’s Alt-N, and of course save which used to be Ctrl-S is now Alt-S. Delete Alt-F9 is now Alt-Del.
Apologies if you’re just new to D365O and haven’t used AX 2009 or AX 2012 before. You’re probably fed up of me banging on about what short-cuts you can’t use, but I think that just now you’re in the minority and most D365O users are migrating from AX 2009 or AX 2012, so please bear with me.
Closing windows.
It took me a little while, but I had to get used to closing the form I’m working on and going back to the one I’d just come from, by closing the working form by clicking the close button for that form – it’s the X on the form’s working bar, for instance:

In this case, that’ll close the Item model groups form I’m on and take me back to the Released products form I came from, but I’m not too impressed that the navigation path at the top of the form still shows me Product information management > Products > Released products. Hopefully, that will get tidied up in a future release.
Favourites.
Setting your favourites in D365O is simple. When you hover over a module’s menu option, next to it you’ll see a faint star:
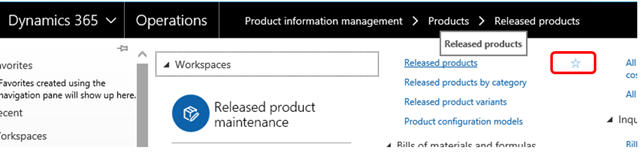
Click on it, and that menu option is added to your favourites, like this:
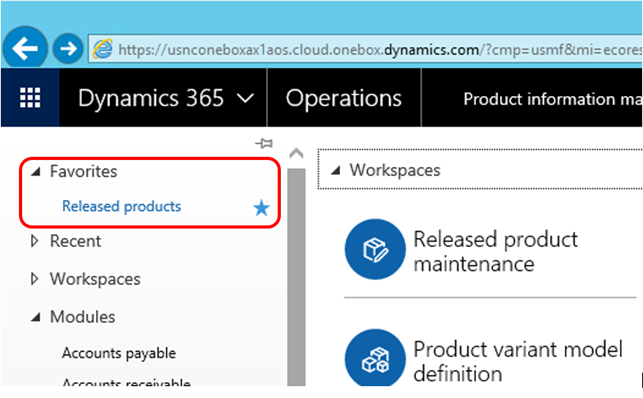
Click on the solid blue star to remove it from your favourites.
Incidentally, the option to add a filter query to your favourites and organise them into folders hasn’t made it into D365O yet, but you can add a tile to a workspace to the same affect, but I think I’ll save that to another post.
Search for a form.
I’m slowly getting used to one new short-cut Ctrl-/. It opens form search:

Type in the name of a form, and a drop-list of likely suspects appears, for instance:

If at first your form doesn’t appear try something slightly different, for instance ‘cust’ is a bit disappointing:

But ‘All cust’ will get you to the customers form:
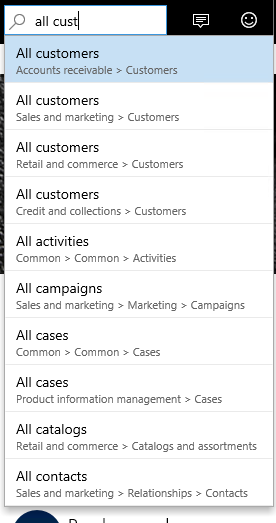
Change my date format.
You may have noticed that I’m English and prefer 31/12/16 to 12/31/16. In D3650 that’s now set in your Tools > Options. Click on the Cog wheel:
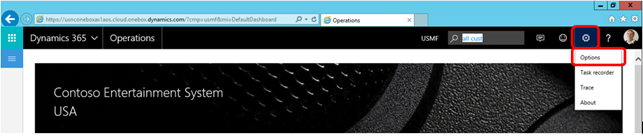
Options gives:

Handy for setting your company colours, or reminding yourself you’re in PROD (or not, as the case may be).
Preferences is:

There’s the date format, along with your default company and time-zone.
And finally, one Tool that I thought had disappeared, and that is Set session date, it’s now a menu option in Organisation administration, not that we need to use the menu any more:

But in case you’re old-school and wedded to menus, here it is:

The form opens like this:

Of course, this is a really useful way of testing things that depend on date, like master planning, or an aged balance report, but this isn’t a feature that should be used at all in your production system.
Of course this post has referenced only those few short-cuts that I commonly used in Dynamics AX – if you like a full list of the keyboard shortcuts in Dynamics 365 for Operations it’s here.
This was very helpful. But I am facing a strange issue, all of a sudden I am unable to get the view details dialog when right clicking on the arrow, it shows the normal options list of IE. Is there any setup I would need to look at ?
LikeLike
Sorry Vishal, I have no idea what could be causing this – hope it’s solved itself.
LikeLike
[…] post is a follow-on from last week’s. After a brief introduction to Dynamics 365 for Operations I spent a few months wandering around AX […]
LikeLike
[…] Mirror post […]
LikeLike
[…] post is a follow-on from last week’s. After a brief introduction to Dynamics 365 for Operations I spent a few months wandering around AX […]
LikeLike
Fantastic post Tim !! Can we have some basic functionality such as Purchase order/ Sales order as well posted?
Good work.. Keep going
LikeLike
Excellent post Tim, really good shit.
Cheers.
RH
LikeLike
Some handy hints here, Tim! Thanks 🙂
LikeLike
Great post! Hope to see more comparisons between AX2012 and D365O
LikeLike